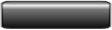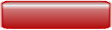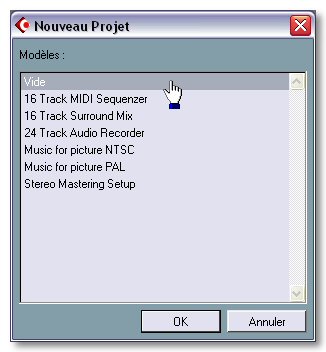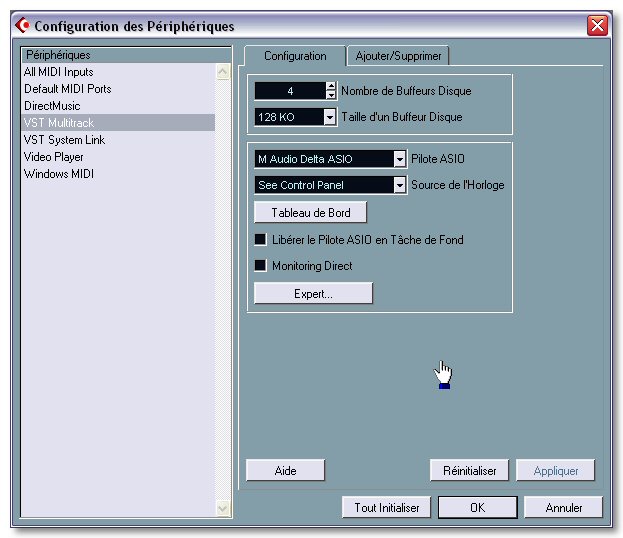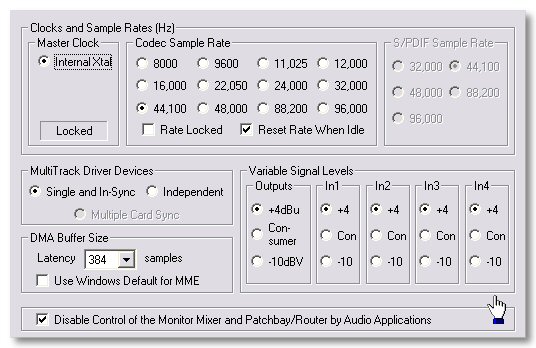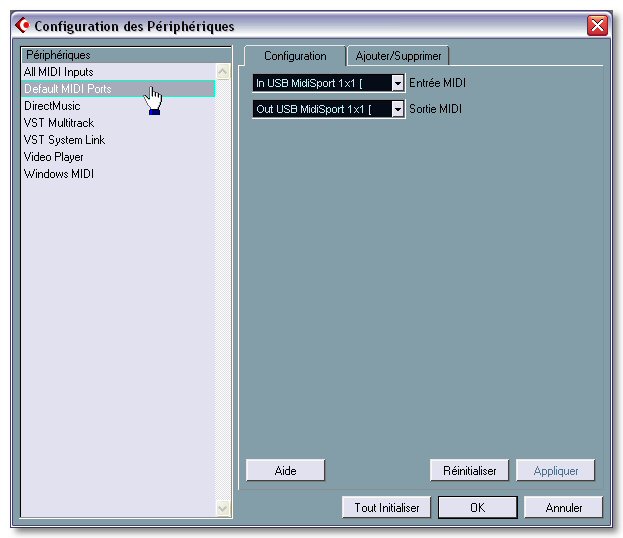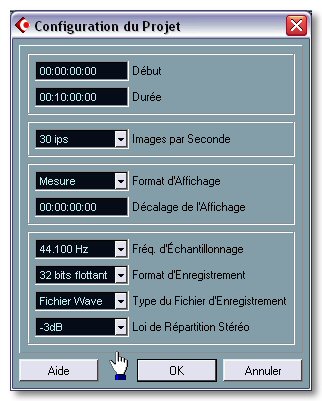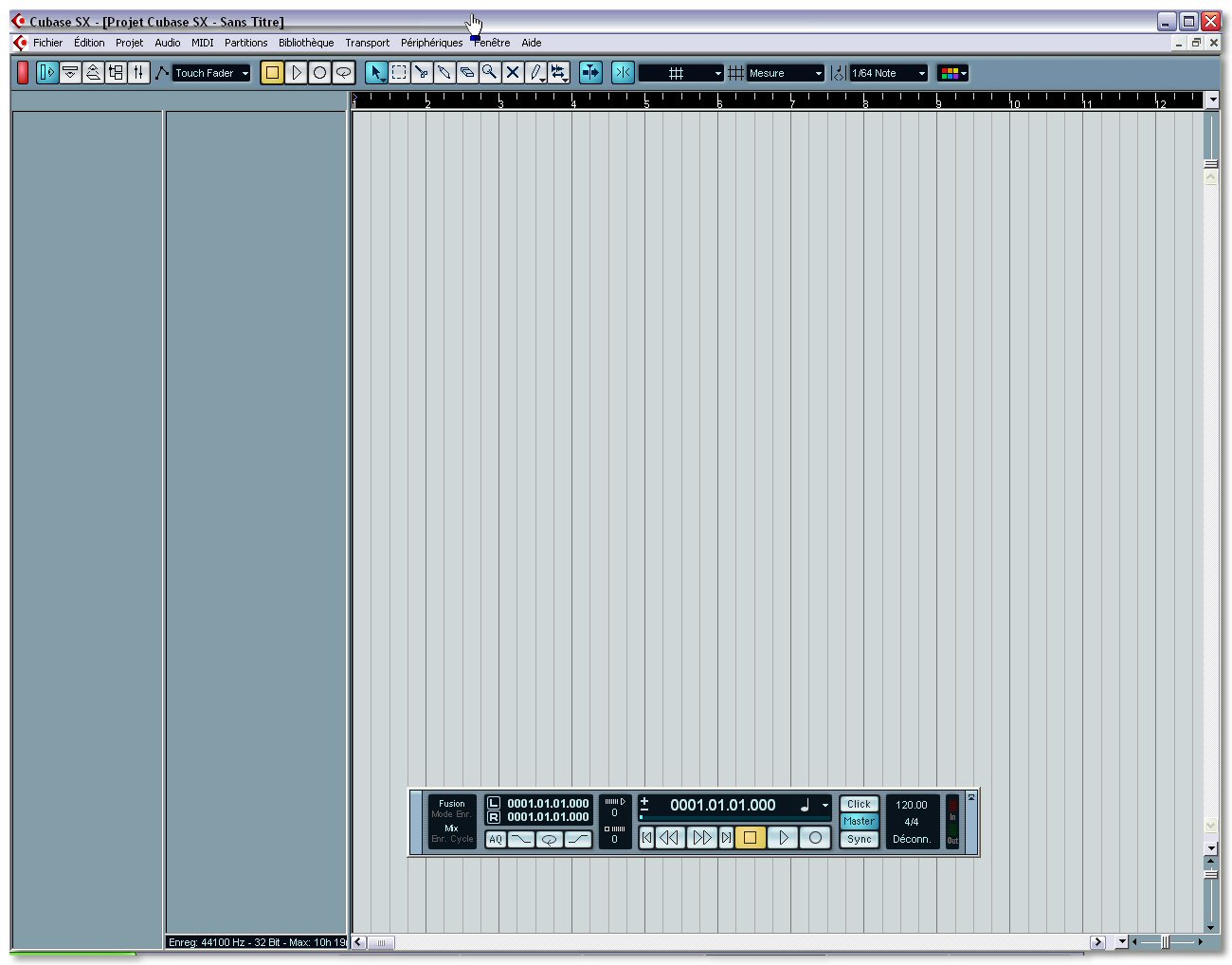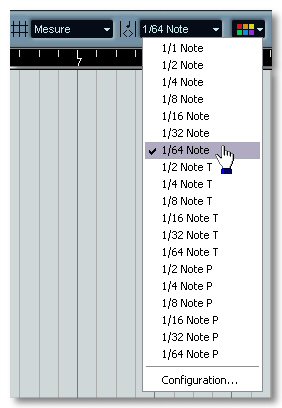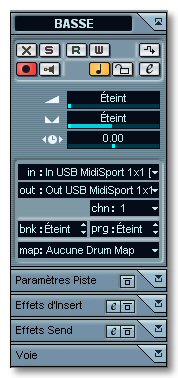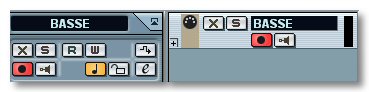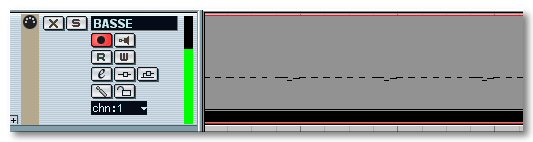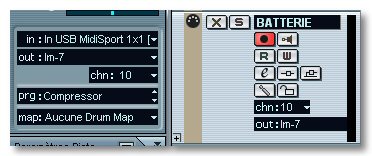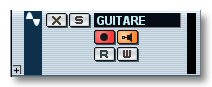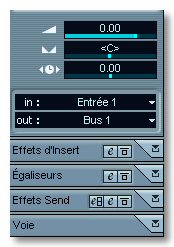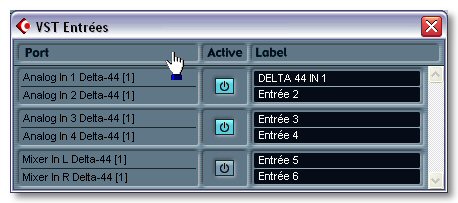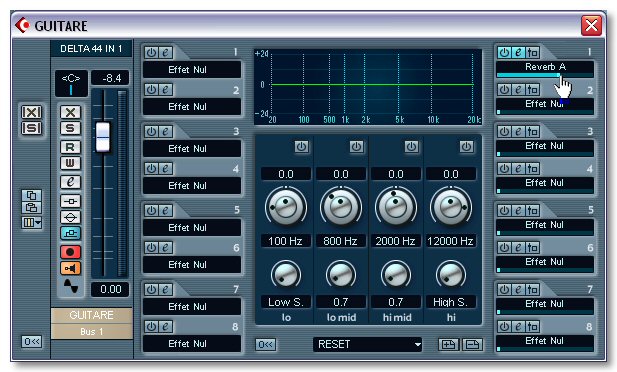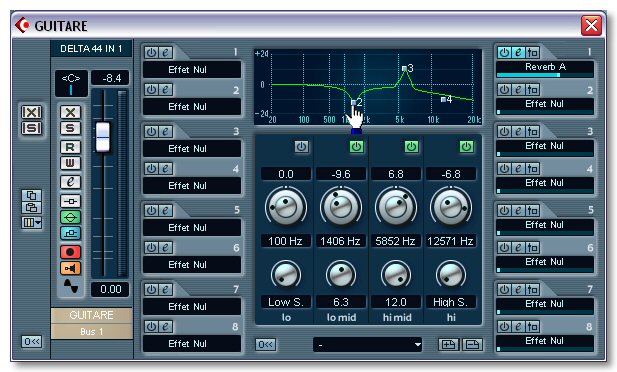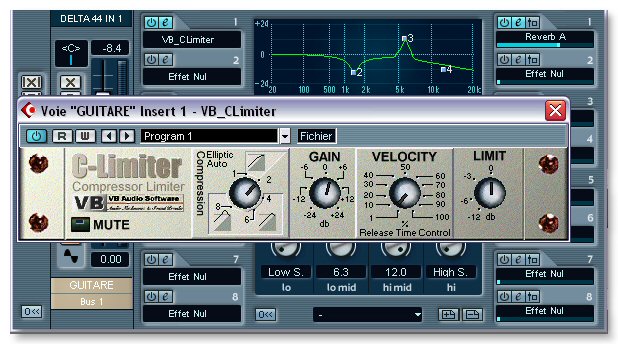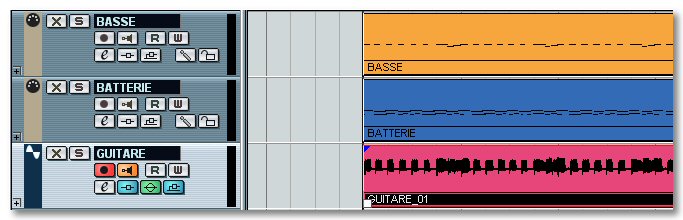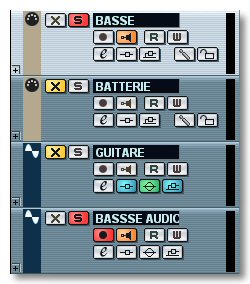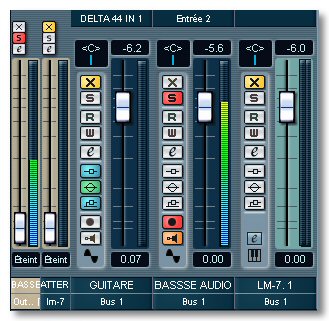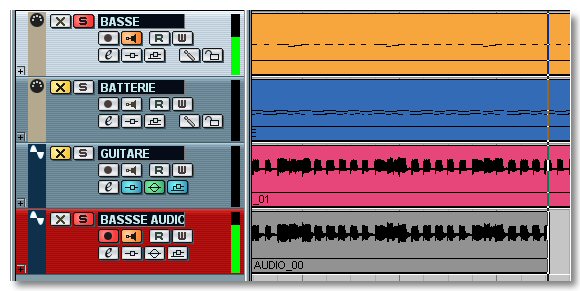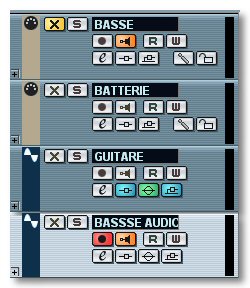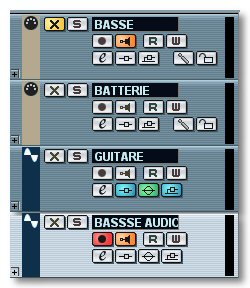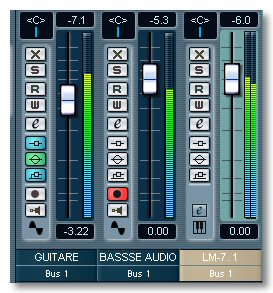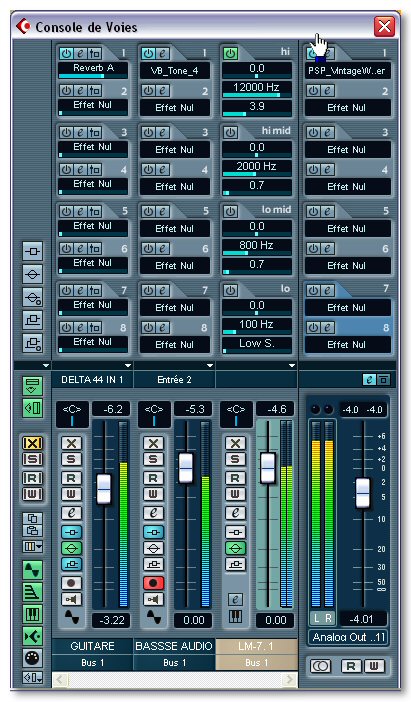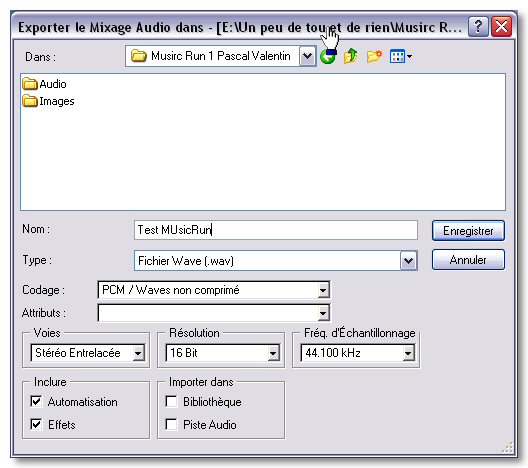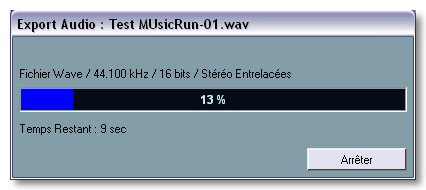Pas à pas Cubase SX - Prise en main
Cet article a été initialement écrit pour le magasine Musicrun. Il est reproduit ici avec leur sympathique autorisation...
Le but de cet article n’est pas de parodier le manuel, que vous avez forcément en votre possession, mais de remettre les manipulations en situation réelle. Alors, imaginons que nous allons enregistrer une batterie à partir d’un VST Instrument, une basse à partir d’un synthé ou d’un expander et une guitare en audio. Et pour finir, nous résoudrons de façon définitive ce grand mystère de l’informatique musicale : mais bon sang, comment transformer une piste Midi en Audio ? !
Nouveau Projet et Paramétrage
Donc, vous avez installé Cubase SX ou SL, la clé USB est branchée, votre carte son fonctionne et tous vos câblages sont faits (Midi et Audio). Cubase SX étant un programme de niveau professionnel (j’entends des dents grincer là, non ?), nous partirons du principe que vous êtes équipés d’une carte son digne de ce nom, c’est à dire livrée avec un driver ASIO 2.0, sans lequel noir c’est noir, il n’y a plus d’espoir ! Attention aux cartes son qualifiées de multimédia, elles posent bien souvent plus de problèmes qu’elles n’en résolvent ! Dernière chose : même si l’installation sous Windows 98 est possible, Steinberg ne garantit un bon fonctionnement que sous XP ou 2000.
Fichier / Nouveau Projet. Cubase vous demande quel modèle de projet vous voulez utiliser. Pour notre exemple, nous prendrons le modèle Vide. Choisissez le dossier qui recevra l’ensemble des fichiers de travail, dossier que vous pouvez créer en cliquant sur Créer. |
Dans le menu Périphériques, prenez l’option Configuration des Périphériques. Au rayon VST Multitrack, case Pilote Asio, on prendra soin de choisir le pilote ASIO 2 de la carte et non pas DirectX ou Multimédia. Vous décocherez également la case Monitoring Direct. |
Le bouton Tableau de Bord donne accès au panneau de contrôle de la carte son. Vous y choisirez une taille de buffers selon la latence que vous voulez obtenir. Pas de recette miracle, il faudra tester plusieurs valeurs afin de déterminer quelle latence votre machine peut encaisser. |
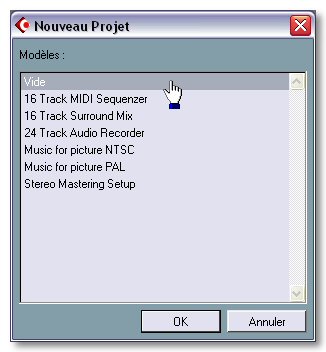 |
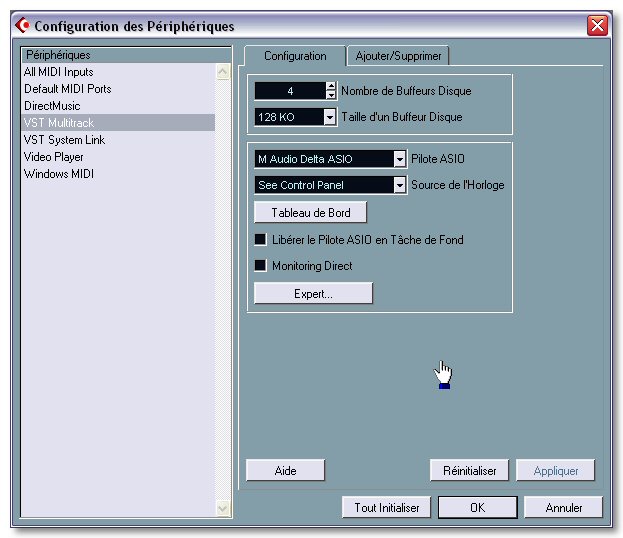 |
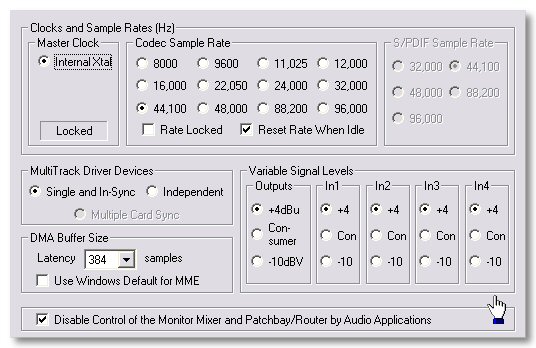 |
Au rayon Default MIDI Ports, on pourra choisir quelles sont les entrées/sorties Midi à affecter par défaut à la création d’une piste Midi. Et là, bogue, la sortie n’est pas prise en compte (NDLR : corrigé dans Cubase SX 2) ! Quel blagueur ce Charlie ! Cliquez sur Ok pour valider le tout.. |
N’ensuite, menu Projet, option Configuration du Projet. Ce qui nous intéressera le plus ici est avant tout le type de fichiers audio à créer. Nous opterons pour des fichiers au format Wav en 32 bits flottants et en 44.1 kHz ou 48 kHz si vous travaillez avec une Sound Blaster Live ou Audigy. |
Vous voilà maintenant devant un projet… vide ! Si c’est votre premier contact avec le logiciel, je vous conseille d’ouvrir tous les menus et de faire des clics droits un peu partout. Même si les options ne vous parlent pas dans l’immédiat, ceci vous familiarisera avec votre environnement. |
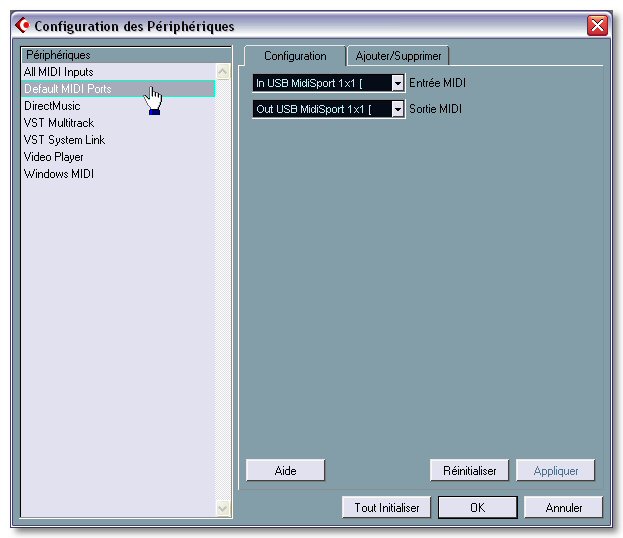 |
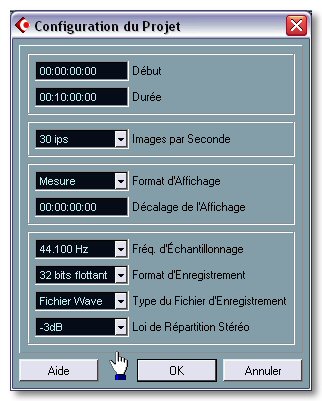 |
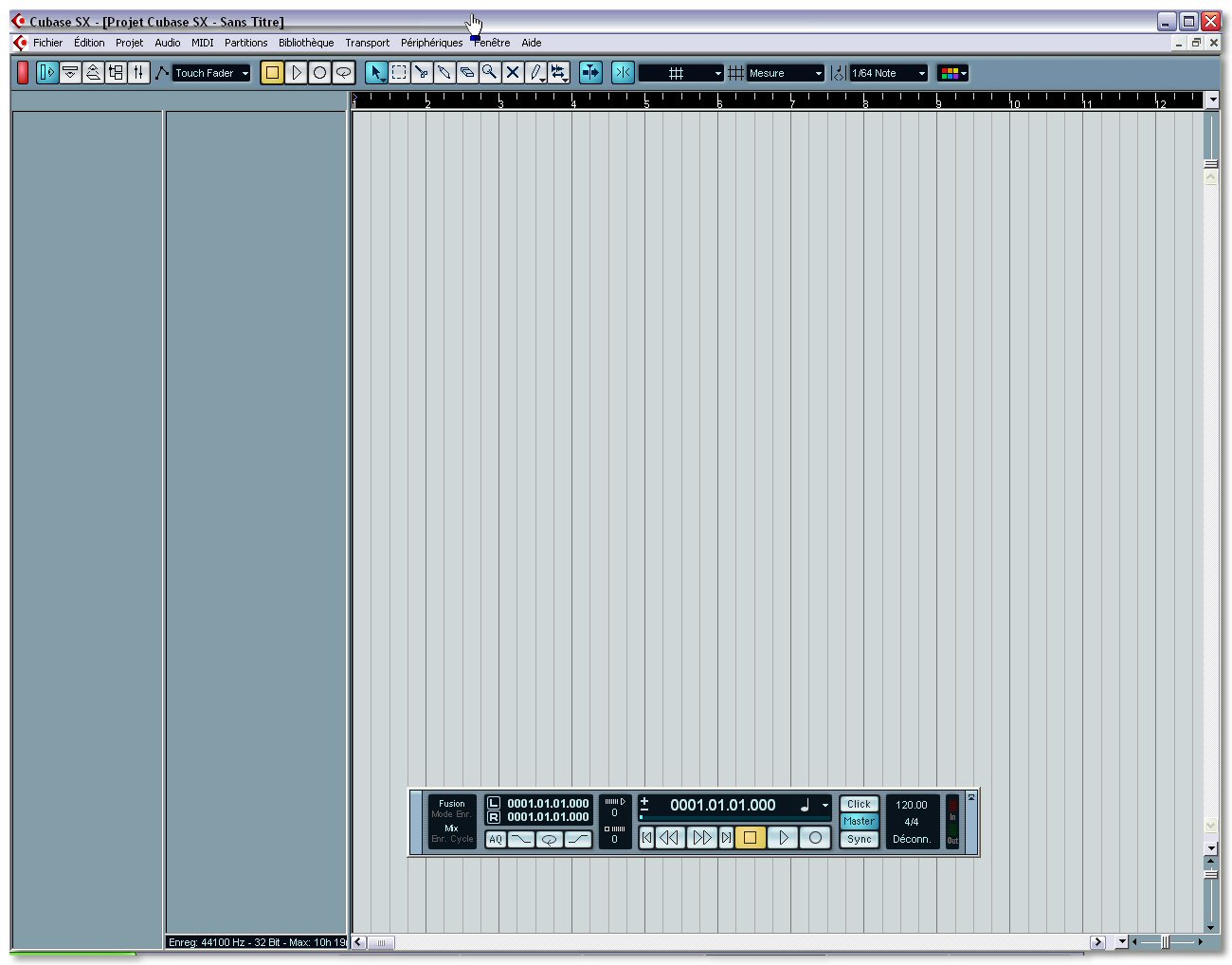 |
Enregistrement Midi
Cubase a d’abord été un séquenceur Midi. Il est donc parfaitement à l’aise avec cette technologie. Cet article n’a pas la prétention de faire le tour de toutes les fonctions, de tous les éditeurs etc, mais au contraire de se focaliser sur les fonctionnalités essentielles qui permettent d’atteindre un but tout aussi essentiel : enregistrer ! Pour utiliser vos synthés et expanders, vous devrez avoir installé une interface Midi quelconque. Le branchement de base est assez simple, reliez le IN de l’interface à la prise OUT de votre clavier maître et le OUT de l’interface sur le IN du clavier. Si vous avez d’autres appareils Midi, le branchement sera THRU du clavier vers le IN de l’appareil suivant etc.
En haut de la fenêtre à droite, choisissez une valeur de Quantisation. Attention, si cela permet d’avoir des notes bien à leur place, la Quantisation peut aussi donner un côté mécanique et inhumain à un enregistrement Midi. A vous de voir. Pour l’exemple, nous choisirons 1/64. |
Pour ajouter une nouvelle piste, faites un clic droit dans la colonne de pistes et Ajouter une Piste Midi. Double-cliquez sur le nom de la piste et renommez-la BASSE. Faites maintenant un ALT + I (un i comme email !) pour faire apparaître l’Inspecteur si celui-ci était masqué. |
Le but de cet article n’étant pas de détailler l’ensemble de l’Inspecteur, nous nous contenterons de choisir une entrée Midi, une sortie Midi (voir le bogue cité plus haut) et un canal Midi. Le canal Midi doit être celui sur lequel votre synthé ou votre expandeur est réglé en réception. |
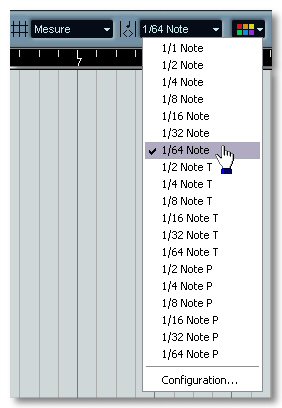 |
 |
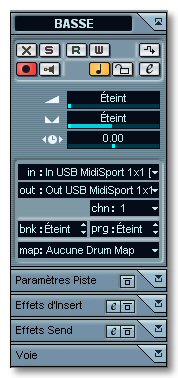 |
Sur la Barre de Transport, placez le locator de gauche sur la mesure à laquelle vous voulez démarrer et le droit plus loin à droite ! Appuyez sur la touche C pour enclencher le Click et réglez le tempo. Vérifiez que le bouton rouge Enregistrement actif de la piste est bien allumé. |
Contrairement à Cubase VST, la piste n’a pas besoin d’être sélectionnée pour que l’enregistrement fonctionne, il suffit simplement que l’enregistrement soit activé sur la piste. Conclusion : rien ne vous empêche d’activer l’enregistrement sur plusieurs pistes simultanément ! |
Appuyez sur la touche * de votre pavé numérique pour lancer l’enregistrement, après deux mesures, c’est à vous ! Appuyez sur la touche 0 du pavé numérique pour stopper l’enregistrement et une fois encore pour se recaler sur le locator gauche. Appuyez sur la touche Entrée et écoutez ! |
 |
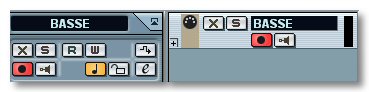 |
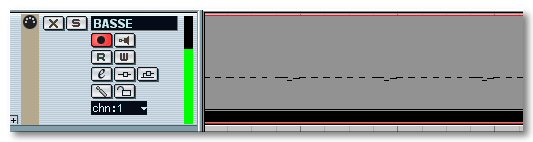 |
Même chose mais avec un VST Instrument. Faites F11 pour appeler le rack VSTi, cliquez sur Pas d’instrument VST et sélectionnez LM-7 qui doit être normalement dans le sous-dossier Drums. LM-7 se charge avec le Kit Compression par défaut, kit que nous garderons. |
Procédez ensuite exactement comme pour la piste Midi précédente mais en choisissant LM-7 comme Sortie Midi. Si la latence est trop importante, il vous faudra diminuer la taille des buffers dans le panneau de contrôle de votre carte son de façon à obtenir une latence inférieure à 10 ms. |
En veillant à ce que le Mode d’Enregistrement (sur la Barre de Transport) soit bien réglé sur Fusion, rien ne vous empêche d’opérer en plusieurs prises. Grosse caisse la première fois, caisse claire la deuxième etc. Méthode pour ceux qui, comme moi, jouent avec des moufles ! |
 |
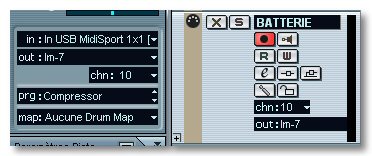 |
 |
Enregistrement Audio
La méthode ressemblera à celle utilisée pour les pistes Midi mais il est important de comprendre que les données enregistrées ne sont pas du tout de la même nature. En Audio, votre carte son va capturer le signal qu’elle reçoit, le convertir en données numériques qui seront écrites dans un fichier sur le disque dur. Passons donc maintenant à la guitare. Peut importe les circonstances, qu’il s’agisse d’un rack branché directement sur les entrées de la carte son ou d’un ampli repiqué par un micro lui-même branché sur une table de mixage, le principe sera le même. Il faut simplement que la source sonore arrive sur les entrées Audio de la carte son.
Premièrement, ajoutez une piste Audio de la même façon que vous avez inséré des pistes Midi. Renommez-la en GUITARE. Activez le Monitoring en cliquant sur le petit bouton Haut-Parleur qui se trouve à côté du bouton Enregistrement et ce pour avoir un « retour ». Ensuite… |
Cubase devrait avoir choisi les premières Entrées/Sorties disponibles de votre carte son. Si celle-ci dispose d’E/S multiples, vous pouvez choisir celles à utiliser pour cette piste. Pour l’entrée, c’est relativement simple : il suffit d’utiliser celle sur laquelle le signal Audio arrive ! |
Si jamais toutes les entrées n’étaient pas disponibles, par la touche F5, ouvrez les gestionnaires d’entrées VST et activez celle dont vous pensez avoir besoin. Si le nom des Entrées est obscur, vous pouvez toujours les renommer en cliquant dans les cases de la colonne Label. |
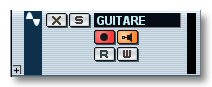 |
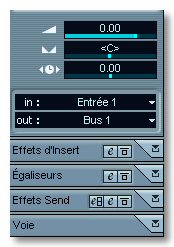 |
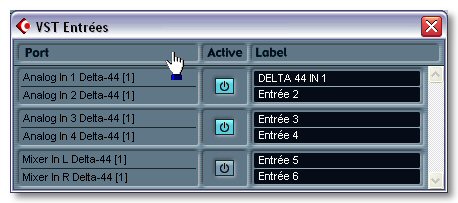 |
Ouvrez la table de mixage, gratouillez votre râpe préférée, le vu-mètre de la tranche GUITARE devrait normalement s’affoler. Le Fader de volume n’a aucune action sur le signal entrant ! Si le vu-mètre sature, baissez le volume à partir de votre matériel guitare ou de la table de mixage. |
Une ’tite Reverb pour faire plus joli ? Par F6, ouvrez le rack d’effets et chargez Reverb A. Choisissez le preset qui vous conviendra dans le menu pop-up. Retour à la table de mixage, cliquez sur ce que nous considérerons comme un « e », juste sous ce qui est indubitablement un « W ». |
Ce bouton ouvre la Configuration de Voie. Ici, vous avez accès à tous les paramètres disponibles pour une piste donnée. Pour activer l’effet sur cette piste, cliquez simplement sur le bouton de gauche qui ne ressemble à rien ! Dosez l’effet grâce à la « tirette ». |
 |
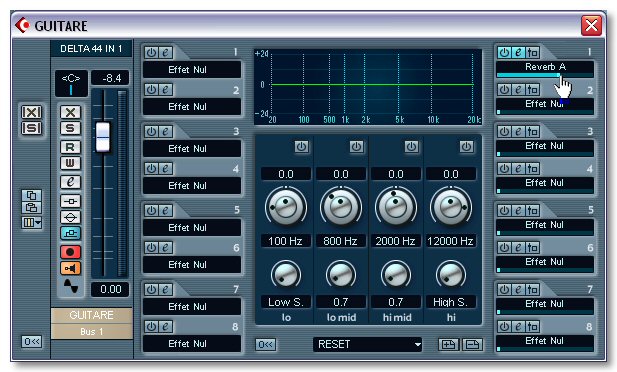 |
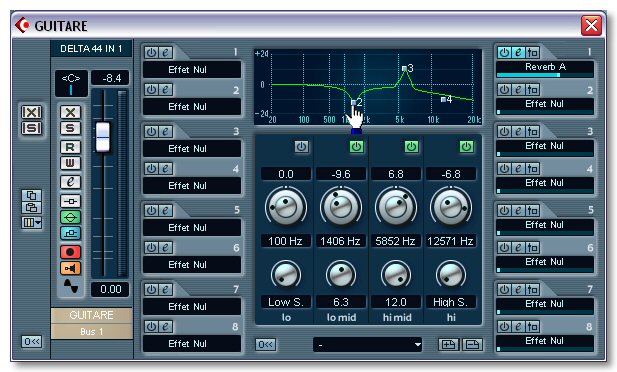 |
Si le son de votre guitare a du mal à « entrer » dans ce mixage provisoire, vous pouvez ici même corriger son rendu en fréquence grâce à la partie Egalisation. Les réglages peuvent être faits soit avec les boutons, soit directement en manipulant les courbes dans l’interface. |
Certains effets sont utilisés plutôt en Insert (seul le son traité sera audible). Sur la partie gauche, vous disposez de 8 Inserts dans lesquels vous pouvez charger des Plug-ins. En Insert, on appliquera plutôt des effets de dynamique du type compression, égalisation etc., par exemple. |
Pour enregistrer, pratiquez exactement de la même façon que pour les pistes Midi. Et bien voilà, vous avez maintenant 3 superbes pistes, une Midi, une VSTi et une Audio. Il nous reste à faire le mixage final mais j’ai promis de vos dévoiler un grand mystère : passer du Midi à l’Audio… |
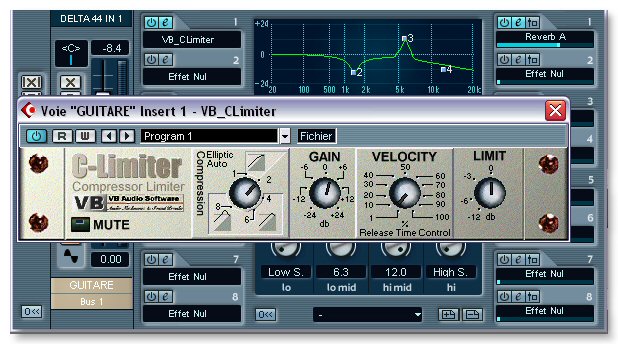 |
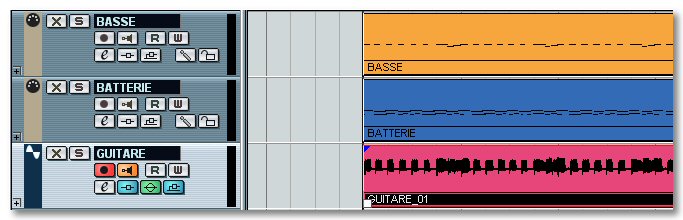 |
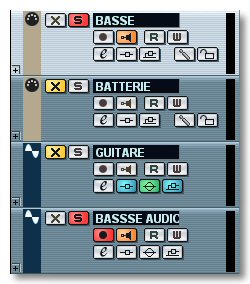 |
Passer du Midi à l’Audio
Si je devais toucher 10 €uroballes à chaque fois que cette question est posée, je pourrais m’offrir une série L ! Alors on va faire simple, prenez un papier et un crayon et copiez 100 fois « Le Midi, ce n’est pas du son, le Midi, ce n’est pas du son » ! Et oui, le Midi, ce n’est pas de l’Audio. Une piste Midi ne contient qu’une suite d’instructions que l’appareil récepteur se contentera d’exécuter. Exemple d’instruction : cale-toi sur le programme 16, joue la note 38 à la vélocité 121, arrête de jouer la note précédente… Par conséquent, si vous demandez à Cubase de faire un Export Audio de votre Projet, la piste de basse ne sera pas prise en compte. Il faut donc la convertir en Audio.
Ajoutez une piste Audio nommée BASSE AUDIO. Activez l’enregistrement et le monitoring. Sélectionnez la piste BASSE Midi et cliquez sur le S ou appuyez sur la touche S de votre clavier. Votre piste est maintenant en Solo, elle seule sera audible pendant la lecture. |
Lancez la lecture de votre morceau, affichez la table de mixage et regardez ce qu’il se passe. D’une part, Cubase lit la piste BASSE Midi qui est en solo. D’autre part, comme la piste BASSE AUDIO est en enregistrement et que le son de votre synthé lui arrive, le vumètre affiche kek chose ! |
Il suffit de régler les locators au début et à la fin du Conteneur. Pour aller plus vite, sélectionnez le Conteneur et appuyez sur la touche P. Réglez le volume du synthé de façon à ne pas saturer en entrée. Et au final, lancez l’enregistrement et laissez Cubase faire son boulot. |
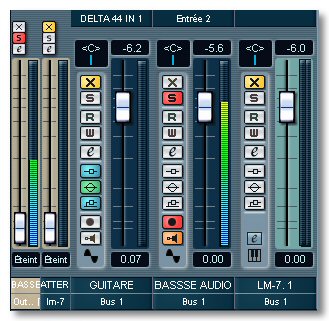 |
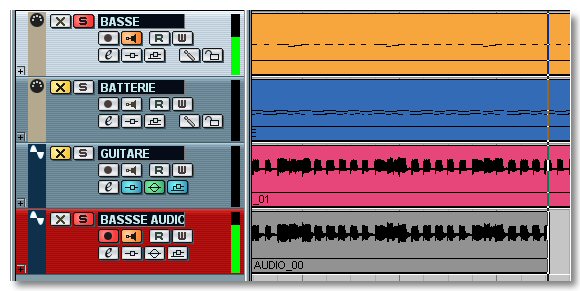 |
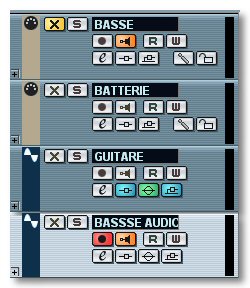 |
Stoppez l’enregistrement au moment voulu, cliquez sur le S de la piste BASSE Midi et ensuite sur le X de la même piste. N’ayant plus besoin d’elle, ceci la rendra muette. Ca commence à prendre tournure notre affaire, non ? Pardon ? La piste de batterie ? Lisez la suite ! |
J’ai une bonne nouvelle pour vous : Cubase considère une piste VST Instrument comme une piste Audio. C’est à dire qu’au moment du mixage final, la piste de batterie de notre Projet sera traitée et prise en compte comme n’importe quelle piste Audio, effets compris ! |
En parlant de mixage final… A partir de la table de mixage, réglez le niveau de chacun des instruments. Cliquez sur le bouton Afficher Master. qui apparaîtra alors à droite de la table de mix. Ajustez-le pour que le niveau de sortie avoisine le 0 dB, mais sans jamais le dépasser. |
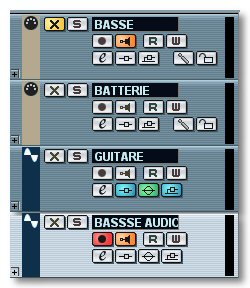 |
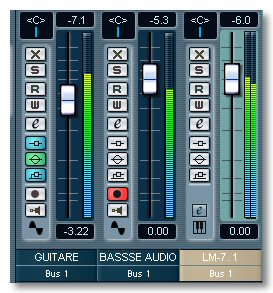 |
 |
Vous pouvez bien sûr travailler votre mixage en ajoutant des effets sur vos pistes Audio et VST Instruments et en utilisant les égalisations. Ne vous formalisez pas si les premiers résultats ne ressemblent pas à vos CDs préférés, mixer est un métier, ce qui implique travail et persévérance… Pour finir… |
Réglez les locators pour qu’ils couvrent l’intégralité de votre œuvre. Menu Fichier, sélectionnez Exporter / Mixage Audio. Nommez le fichier. Si vous voulez graver votre travail, choisissez Wave, PCM, Stéréo Entrelacée, 16 Bit, 44.1 KHz. Cochez Automation et Effets. Cliquez sur Enregistrer. |
Fini ! Vous avez obtenu un fichier Audio unique qui est le reflet de votre mixage. Ceci n’est qu’une première approche, il faudrait aussi parler des effets Insert, des Eq, de l’automation, du mastering, du dithering etc. Une autre fois ? Conclusion : à bientôt, ici ou ailleurs ,o) |
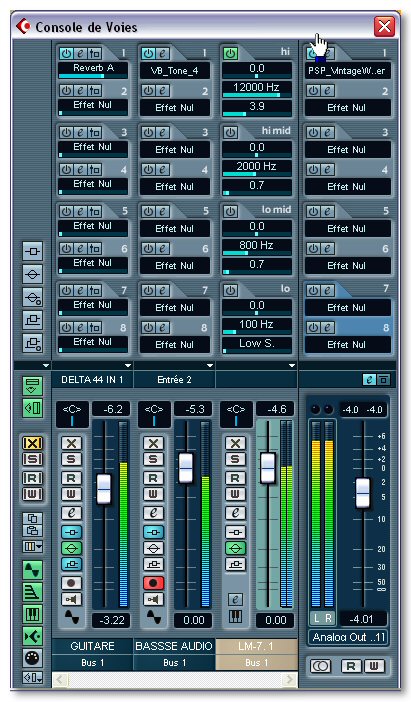 |
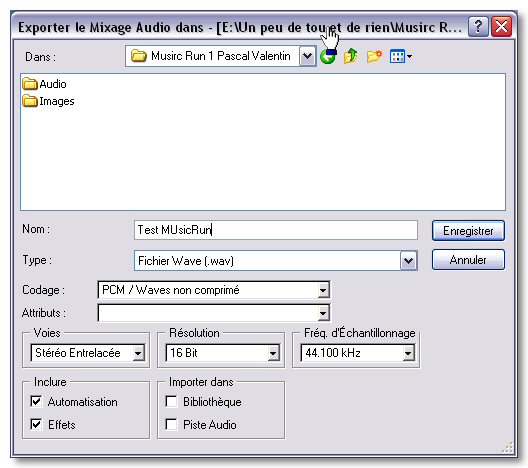 |
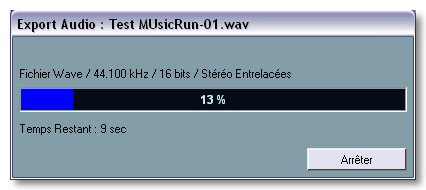 |
Pascal VALENTIN, le 01-11-2003
Page vue 157714 fois