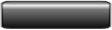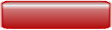Pas à pas Cubase SX - La Table de Mixage

Cet article a été initialement écrit pour le magazine Musicrun. Il est reproduit ici avec leur sympathique autorisation...
La « Console de Voies »
Lors des 2 premiers épisodes, nous avons vu comment installer et utiliser les plug-ins. Avec ces bases, nous pouvons maintenant aller un peu plus loin. Ce mois-ci, je vous propose une visite complète de la table de mixage qui recèle pas mal de fonctions. Certaines sont évidentes, d’autres le sont moins car quelque peu enfouies sous les boutons, les menus popup et autre clic droit. De plus, cette partie du soft a subi une grosse mutation de VST à SX ! Ca peut être troublant au premier abord !
A taaaable !
La première chose déstabilisante si l’on vient de VST est que la configuration de la table n’est plus fixe mais qu’au contraire, elle évolue en même temps que le Projet. En effet, SX ajoute une tranche sur la table (voire 2 !) à chaque fois que vous insérez une piste Audio, Midi ou Groupe dans le Projet. Donc, pas de panique si le mixeur est… vide à l’initialisation d’un Projet qui le serait tout autant ! De la même façon, l’ordre des tranches sera fonction du classement des pistes dans la fenêtre Projet. Mais avant tout, petit conseil : SX propose des info-bulles un peu partout dans son interface. Laissez traîner votre mulot au-dessus des boutons, vous apprendrez pas mal de choses ,o)
La table de mixage (F3) se divise en 2 parties, la partie basse avec ses incontournables faders et boutons et la partie haute qui permet d’accéder aux effets et aux Eqs. Le bouton entouré sur l’image permet d’afficher la partie basse ou les 2. Celui d’en-dessous affiche la sortie Master. |
Depuis la version 1.02, SX met 2 « Consoles de Voies » complètement indépendantes à votre disposition, la 2ème étant accessible via le menu Périphériques. Vous pouvez ainsi vous fabriquer deux tables de mixage totalement différentes et qui répondront chacune à des besoins bien spécifiques. |
Les 5 boutons en bas à gauche servent à déterminer quels types de pistes afficher : Audio, Groupes, VSTi, ReWire et Midi. La petite flèche blanche en haut peut rendre le même service mais propose en plus une vue large ou étroite des tranches, idéal pour avoir tous les faders sous le mulot. |
 |
 |
 |
Vous remarquez aussi dans ce popup une option « Caché ». Chaque tranche dispose d’un menu du même genre avec la même option. Ca permet de faire disparaître de la table les pistes dont on n’a pas besoin, genre, les multiples sorties d’un VSTi alors que l’on en n’utilise que 2 par exemple. |
Dans VST, il y avait une console Midi à part. Dans SX, tout est regroupé dans une unique console. Conclusion, quand vous dirigez une piste Midi vers un VSTi, vous vous retrouvez avec 2 tranches supplémentaires sur la console, une Midi et une Audio avec chacune leurs rôles. |
Toujours sur la gauche de la console, 3 petits boutons. Celui du bas permet de sélectionner rapidement une piste. Les deux autres font un classique Copier/Coller des paramètres d’une tranche vers une autre. Les raccourcis CTRL C / CTRL V tiennent le même rôle. Voilà pour les généralités ! |
 |
 |
 |
La table de mixage côté rez-de-chaussée
La table de mixage est l’un des éléments les plus importants de Cubase SX car vont y transiter toutes vos pistes Audio et VSTi. C’est là que vous allez appliquer et doser les effets, les égalisations, que vous allez régler le niveau de chaque piste etc. Bref, vous allez avoir recours à la console en permanence. Il est donc important d’en maîtriser toutes les arcanes dans un souci d’efficacité et de gain de temps. Comme il n’a pas vraiment une suite d’actions à exécuter, cet article ne sera pas vraiment un pas à pas mais plutôt une découverte progressive de la table de mixage. Je vous propose donc d’en détailler de façon distincte la partie basse et la partie haute. Prêts ?
Rappel, la table est organisée en fonction de ce qui se passe dans la fenêtre Projet. Certains aimeraient pouvoir déplacer les tranches, c’est pour l’instant impossible. Si une piste vous semble vraiment mal placée, il vous faudra en modifier l’emplacement dans le Projet lui-même. |
Il est malgré tout possible de manipuler plusieurs faders éloignés en même temps. Sélectionnez les tranches une à une avec la touche MAJ enfoncée, faites un clic droit sur la table et choisissez Lier les Voies. A partit de là, manipuler une piste influera de la même façon sur les autres. |
Au passage, vous remarquerez que ce menu contextuel propose de nombreuses options permettant de sauvegarder / restaurer différents paramètres de configuration, les voies sélectionnées, les effets, le master ou bien encore l’ensemble de la configuration. Il serait idiot de s’en priver ! |
 |
 |
 |
Outre les boutons Mute, Solo, Read, Write, Record et Monitoring présents dans l’Inspecteur ou dans la colonne de pistes, vous disposez de 3 boutons qui « bypassent » respectivement les effets Inserts, les Eqs et les effets Sends. Parfait pour comparer une piste avec ou sans traitement. |
Sous le nom de la piste, vous choisirez le bus de sortie si votre carte en propose plusieurs. Si vous avez inséré des pistes Groupe, vous pourrez les sélectionner en tant que bus. Le but est d’envoyer plusieurs pistes sur une voie unique pour leur appliquer le ou les mêmes traitements. |
Si vous voulez tâter du Surround, il faudra d’une part configurer le Master (Menu Périphériques / Configuration du Master) et d’autre part envoyer les pistes soit vers une sortie distincte soit vers le SurroundPan qui lui, vous permettra de balader votre son d’un HP à l’autre à la souris ! |
 |
 |
 |
Le bouton « e » affiche le détail d’un voie. Vous avez là tous les paramètres disponibles pour une tranche. A gauche 8 effets Inserts, au milieu les Eqs, minimalistes, mais utiles pour des corrections basiques et enfin à droite 8 effets Sends. Relire Musicrun 2 pour plus de détails, m’enfin ,o) |
Quelques raccourcis clavier à connaître… Cliquer sur un bouton rotatif ou un fader avec la touche CTRL vous ramène à la valeur initiale, zéro ou centré dans la plupart des cas. Manipuler un fader ou un bouton rotatif avec la touche MAJ enfoncée autorise un réglage fin du paramètre. |
Pour finir un mot sur le Master. On s’assurera qu’il ne dépasse jamais le 0 dB ! A gauche des boutons R et W, il en existe un qui permet de basculer de Stéréo en Mono. C’est toujours un bon test à faire passer à un mixage, tout doit être audible et attention aux problèmes de phases ! |
 |
 |
 |
Usine à gaz au 2ème étage !
Petite anecdote : lors des premières présentations de Cubase SX, un ingé-son de ma connaissance a déclaré en voyant une image écran de la console de SX : « C’est la première fois en 20 ans que je comprends rien devant une table de mixage » ! C’est vous dire ;o) Il est vrai que cette profusion de boutons peut être troublifiante. Mais une fois le premier malaise passé et pour peu qu’on s’en donne la peine, il n’y a rien de bien compliqué. Au contraire, la partie haute de la console donne accès à tous les effets et les Eqs sans avoir à ouvrir d’autres fenêtres. Pour peu que vous disposiez d’une configuration 2 écrans, le paradis n’est pas très loin ! Démonstration…
Premièrement, pour qu’une tranche vous offre le meilleur d’elle-même, il faut quelle soit en affichage large. Option à cocher dans le menu popup accessible via la petite flèche blanche qui pointe vers le bas. Notez une fois de plus que la table est configurable selon les besoins du moment… |
Sur la gauche, 5 boutons. Cliquer dessus agit sur toutes les voies. Le premier affiche l’accès aux effets Inserts. Peu de paramètres à trifouiller, le choix du plug-in à insérer, le On/Off et le bouton « e » pour accéder à l’interface graphique du plug-in. Facile, niveau maternelle ;op |
Le second donne accès aux égalisations. Là encore, rien de compliqué, pour les 4 Eqs, outre le On/Off, on dispose des paramètres Fréquence, Gain et Q (Pente). L’avantage est de pouvoir corriger la piste sans ouvrir la Configuration de Voie, ça fait toujours une fenêtre de moins ! |
 |
 |
 |
Le 3ème présente peu d’intérêt à mon goût car il a la même fonction que de 2ème ! Sauf que les potards sont rotatifs au lieu d’être linéaires. Histoire de préférences donc. Notez malgré tout que les valeurs peuvent être entrées au clavier numérique en double-cliquant sur la valeur à éditer. |
Le 4ème affiche les départs d’effets (Sends). Là, peu de réglages, que l’essentiel : le choix du plug-in, le niveau de départ, le On/Off, le Pré/Post fader et l’accès à l’interface du plug-in. Si les possibilités paraissent réduites, il n’en est rien, c’est rapide d’accès et pratique. |
Pour le 5ème et dernier bouton, Steinberg nous refait le coups des Eqs, à savoir que le 5ème fait comme le 4ème, excepté que les bouton Pre/Post et Edition ont disparu. Pour ma part, je trouve donc cette interface tout à fait dispensable. Mais peut-être lui trouverez-vous une utilité ? |
 |
 |
 |
Si les cinq boutons que je viens de détailler agissent sur l’ensemble des voies, il reste néanmoins possible de personnaliser chaque tranche grâce à notre incontournable menu popup dans lequel vous pouvez choisir l’interface à afficher. Regardez l’image ci dessus, étonnant non ? ,o) |
Au niveau du Master, pas grand chose à dire si ce n’est que vous pouvez là piochez dans votre collec’ de plug-ins votre outil de mastering préféré, l’activer et accéder à son interface graphique. Attention, rappelons que les deux slots du bas sont Post Master ! Musicrun 2, je vous dis ;o) |
Fin de l’épisode ! J’espère vous avoir convaincu que la console de Cubase SX est puissante (l’illustration ci dessus est assez parlante, il me semble…) mais surtout qu’elle offre une souplesse lui permettant de s’adapter au moindre de vos besoins. Enjoy ! A bientôt, ici ou ailleurs ,o) |
 |
 |
 |